HOW TO APPLY ANNUAL LEAVE?
HR - LEAVE
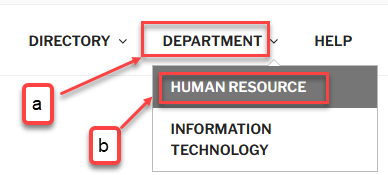
001
Make sure you already log into the system.
a) Hover mouse to Department.
b) Click Human Resource.
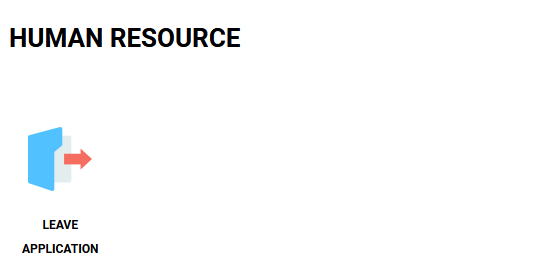
002
Click Leave Application.
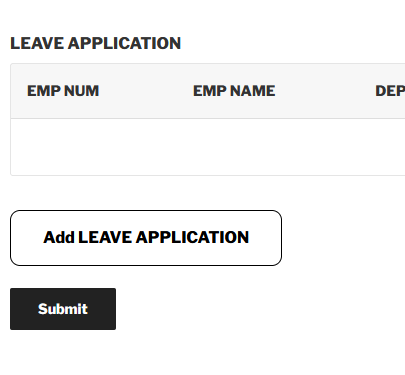
003
Click Add Leave APPLICATION.
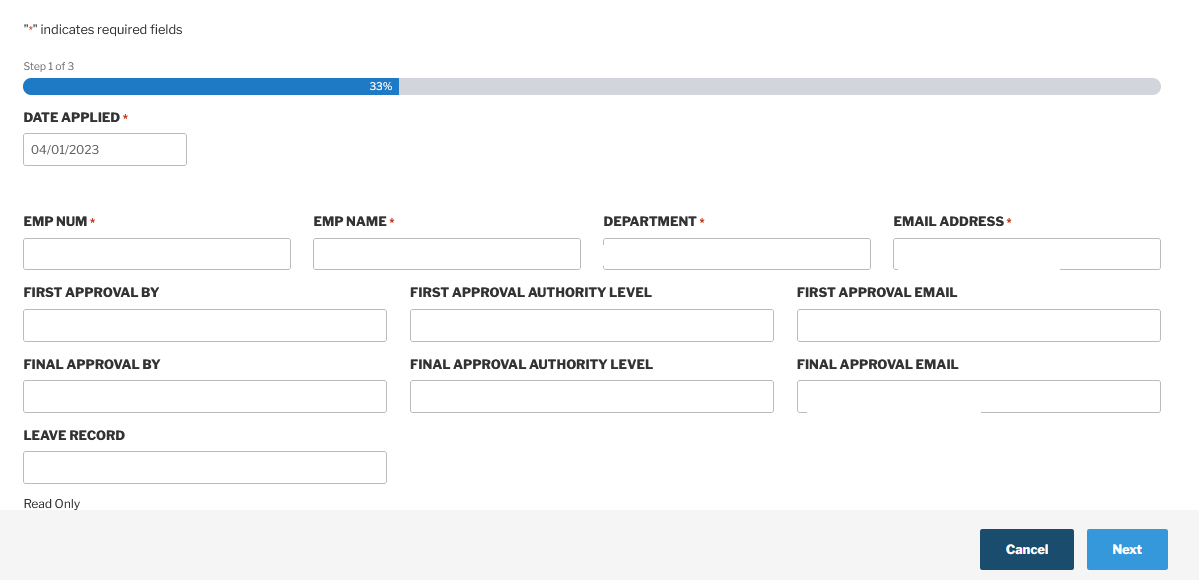
004
Employee details will be automatically generated based on employee login account.
Check your employee details and make sure first / final approval name is correct.
First approval field will show empty as not all employees required first approval permission.
Final approval field will contain respective department Managers / Directors detail.
Once check all details are correct then click Next.
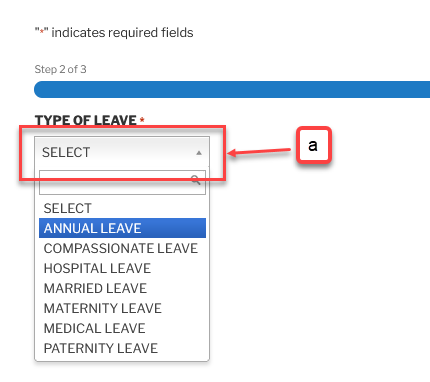
005
a) Click Select.
Select Annual Leave.
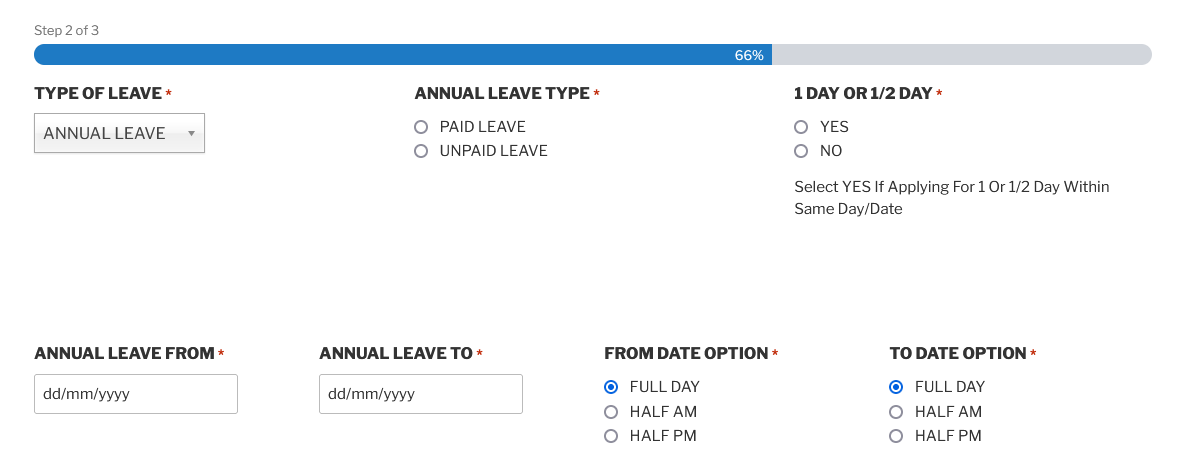
006
Fill up accordingly and some field may opt out depending on your selection choice.
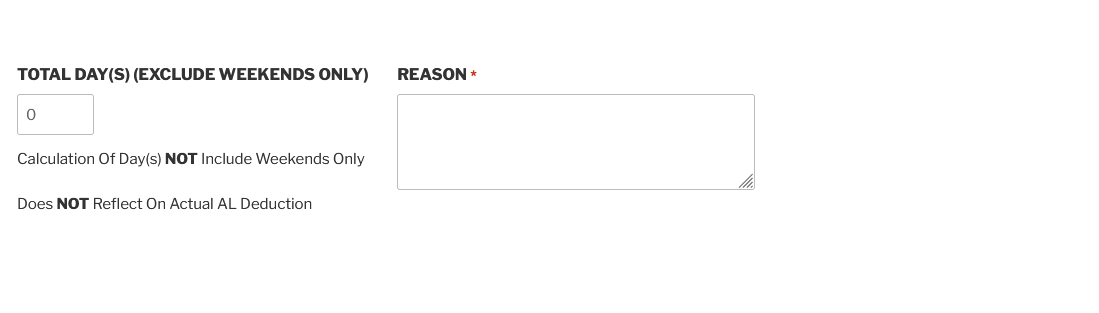
007
Input your leave application reason.
Leave will be auto calculated and day(s) calculation will exclude weekends only.
Will not reflect on actual AL deductions due to public or replacement holiday(s) are included in the day(s) calculation if have.
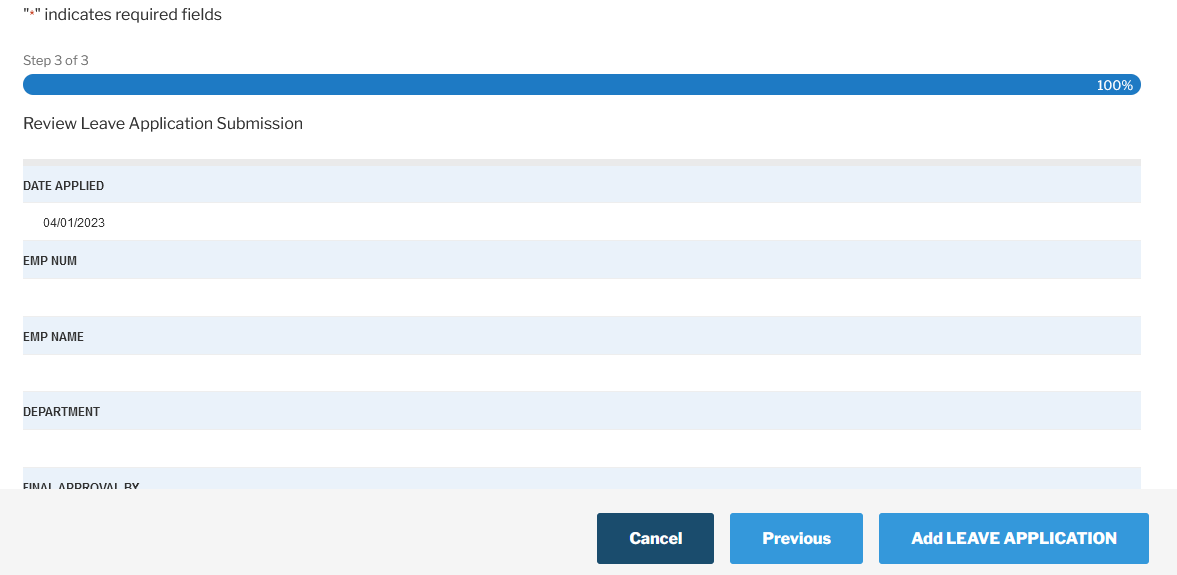
008
Check and review your leave application.
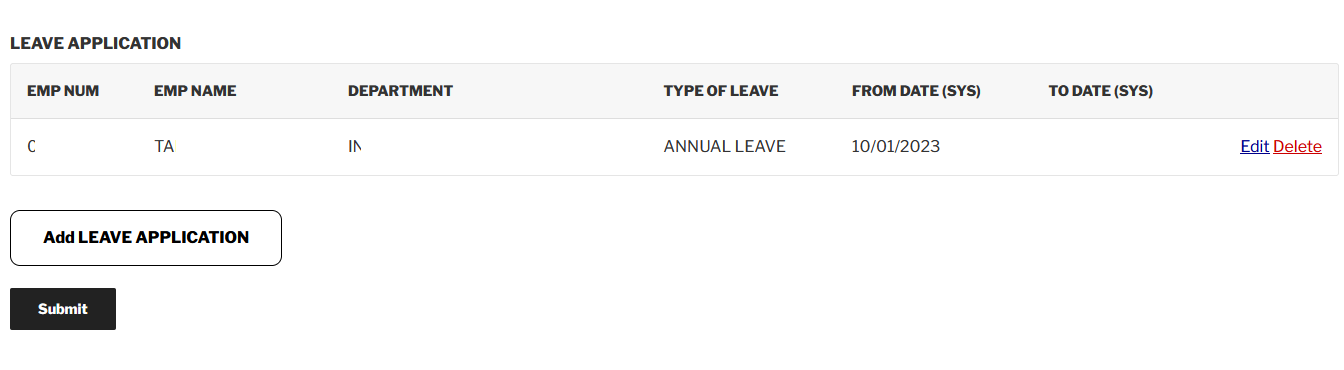
009
Leave summary will show at leave application page.
You can either add another leave application, edit or delete.
Click submit once confirm done.
The system will auto save the history if you close this page without submitting. Do take note the date application will remain the same date that you had applied.
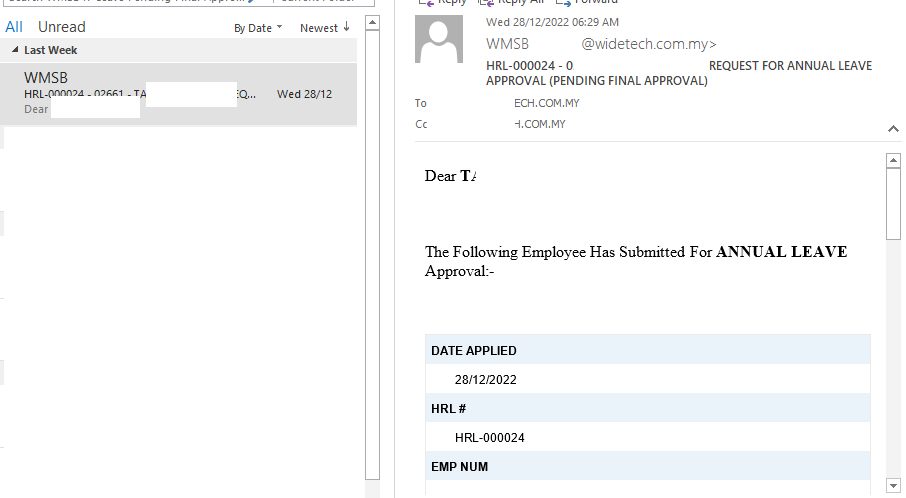
010
An email notification will auto send to first / final approval depending on the leave approval required by each employees.
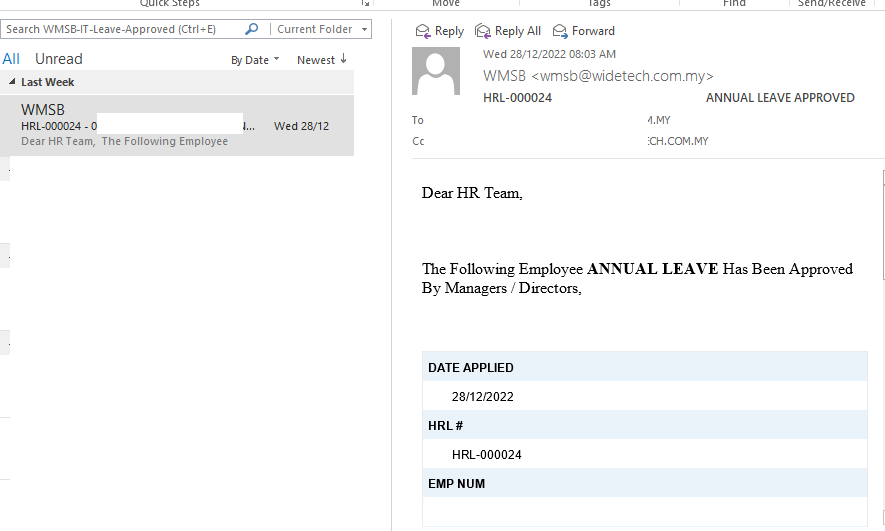
011
An email will auto send to HR Team that in charge of leave recording, Manager and Requester once final approval have approved.
Last Updated: 04th January 2023